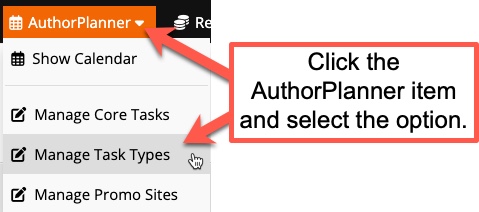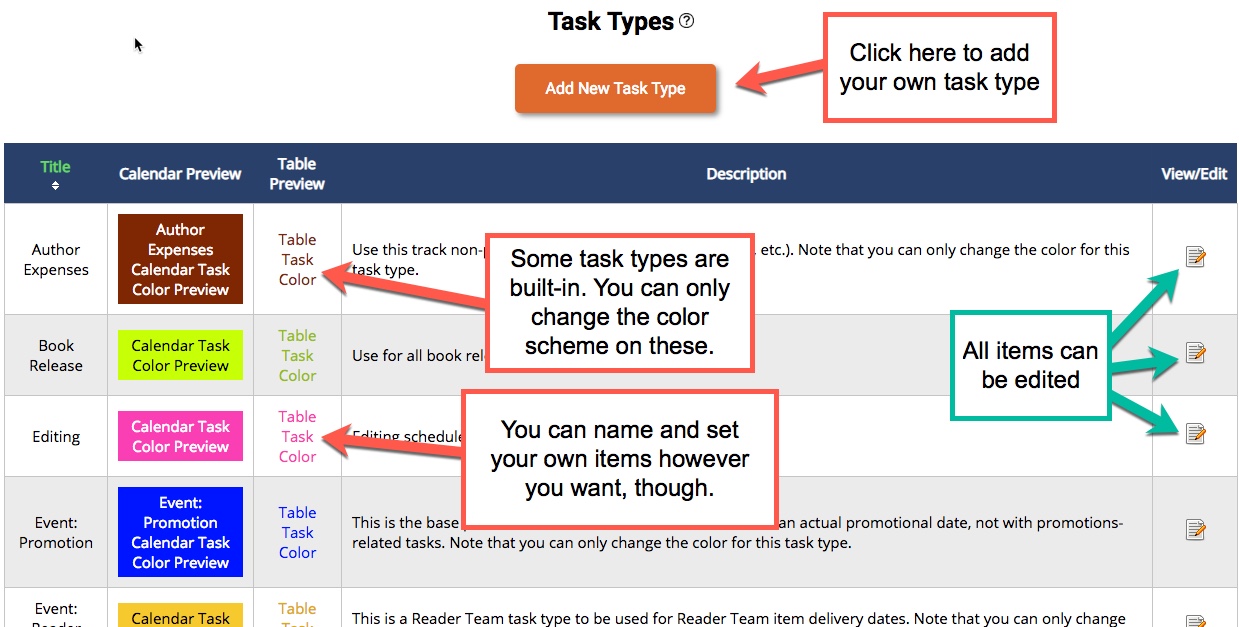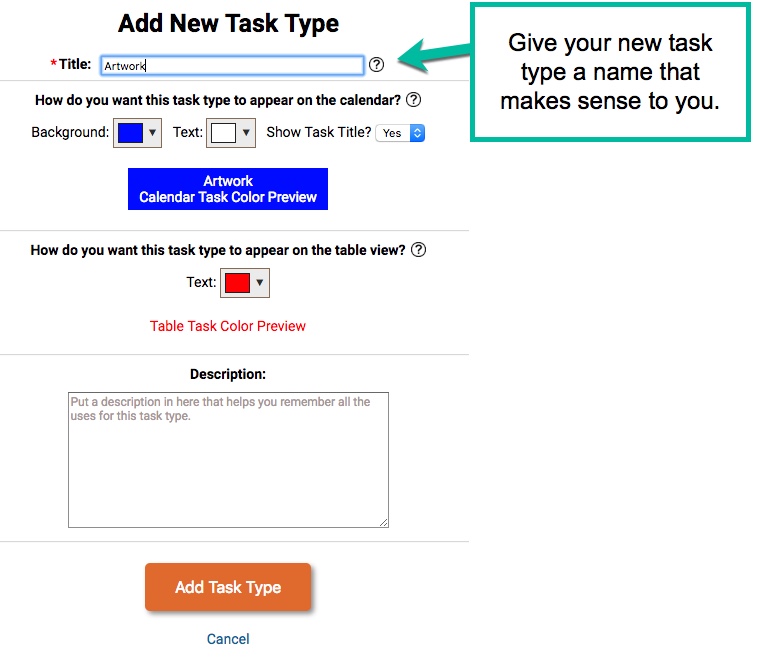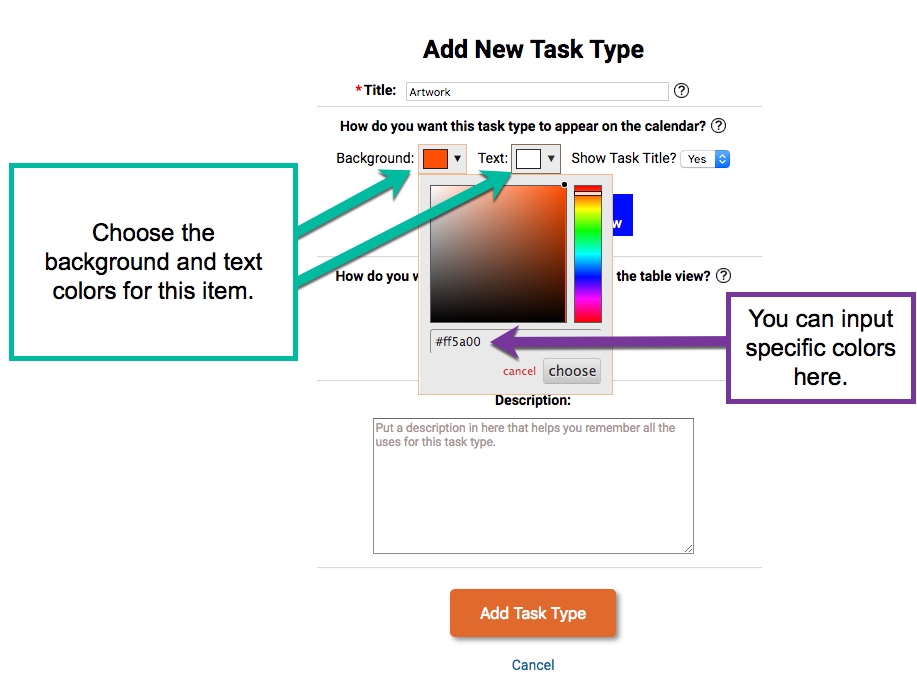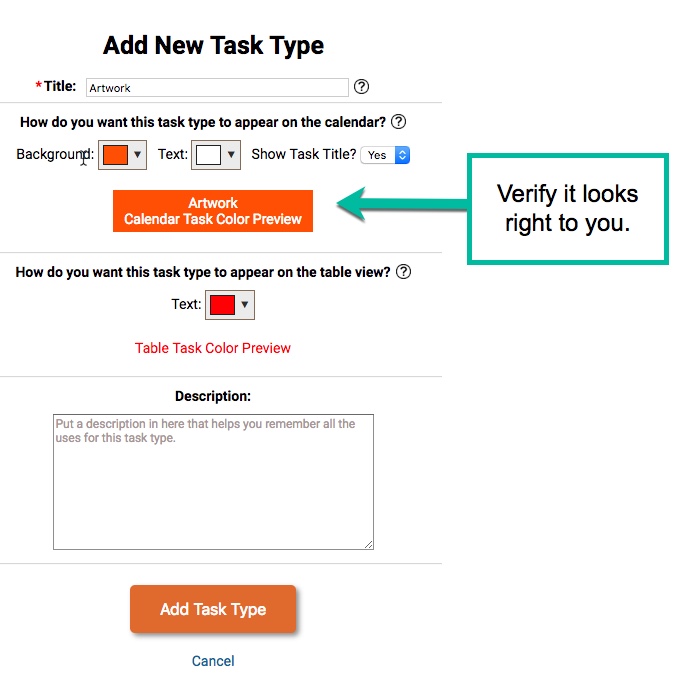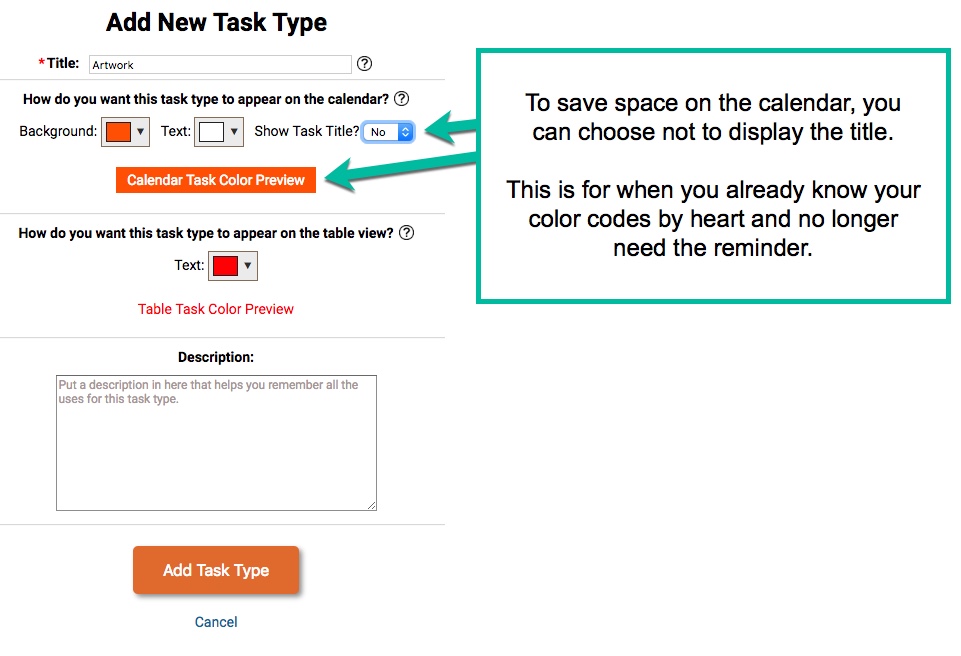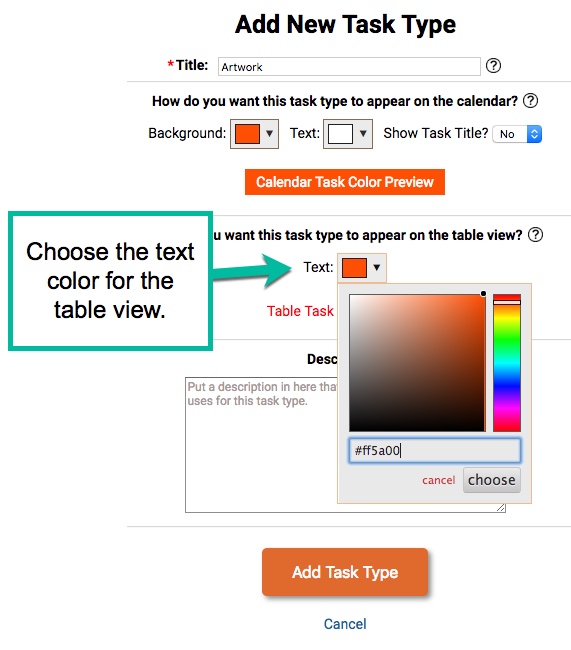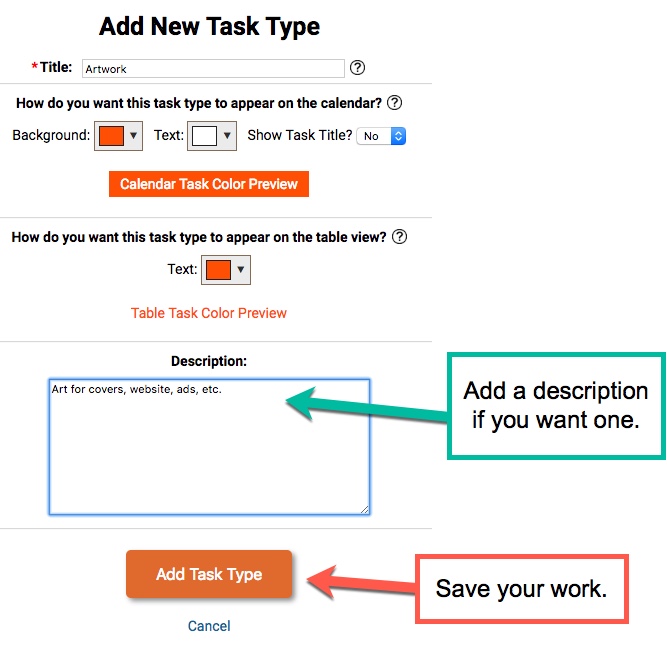I have a ton of tasks and events coming up and my calendar is a mess. How can I organize it?
Whenever you add tasks, you can assign specific tracking types for them. So, for example, if you wanted to track all of your writing tasks, you could set up a type called ‘writing’.
Getting to the Task Types Area
To add/manage the task types, click the Calendar menu and then select Manage Task Types.
The Main Task Types Page
You can now see the available items on this page. Click the Add New Task Type button to add your own types. You can also edit the names and notes of each type by clicking on the view/edit icon on the right side of the item. Additionally, you can see how the color coordination will appear on your calendar page so you can edit accordingly.
Title
When you add a new task type, you can choose to be granular or encompassing. For example, maybe you work best granularly, meaning that you want to have expense types for ‘plotting’, ‘first draft’, ‘second draft…’final draft’. Instead of just creating one entry called ‘writing’, you would do them individually. Conversely, if you prefer the more encompassing way of managing these items, you would just create one called ‘writing’ and put all writing-related types in there. There is no right or wrong way to do this. It simply comes down to whatever way works best for you.
Calendar Color
If you want to be able to visually differentiate the various tasks on your calendar, you can do so by using unique color schemes for each task type. You can change the background and foreground colors using a popup color-selector.
Verify the Calendar Color
After you have selected the colors you want, you’ll be able to verify that you like this schema. If you don’t, just keep on tweaking until you’re happy with it.
Show/Hide Task Title
Once you get to the point where you know a color scheme by heart, you can save space on your calendar by hiding the task type title. In other words, maybe at some point you’ll be so used to knowing that (in our example here) the ‘Artwork’ task type is orange with white text. Thus, you can save space by hiding the title for that item.
Table View Colors
On the book calendar page, there is a tab for Tasks. If you click on that you’ll see a table view of your task list. Just as with the calendar colors, you can decide how you want the text to appear for each task type on the table view. You will have few options since you only have a foreground color to work with, but we recommend setting it to the same color as you’re using for the background of the calendar color scheme for this task type. Now, that obviously won’t work for very light colors, so your mileage may vary. 🙂
Description
Adding a description is often a good idea because it allows you to break things down a bit when you’re looking at the items in your list. But do note that the only place you’ll see these notes is in this section of the system, and you may not be coming to this area in The Author Helper Suite all that often.
Related Articles
Why do tasks have their own list, separate from the calendar?
We wanted to give you a way to enter tasks that didn't have a specific date attached to them. If you're the kind of author who just wants a list of what to do then the task list is for you.How do I use the AHS Calendar (AuthorPlanner)?
The Author Helper Suite’s AuthorPlanner allows you to schedule events, promotions, and tasks so that you can keep all of your scheduling needs in one spot. You’ll also be able to manage the color schemes of the different items so that you can more ...How does the Promo Sites Tool and the AHS Calendar work together?
We wanted to give authors a complete, integrated way to schedule promotions, rank the promo site's performance and keep notes for posterity. So when you make a Promo Event in the Calendar you'll see options pop-up to rate the site, enter the cost and ...What's the difference between the book calendar and the calendar?
The Author Helper Suite Book Calendar lets you go into your book and see the schedule, tasks and milestones for just your book. A lot of us need to focus for us to achieve our goals, so having all of your book's to-dos and events in one place is ...What is a Core Task and how do I use it?
The Core Tasks feature in The Author Helper Suite allows you to create a set of task blueprints that will then be automatically added to all of your books for you. So, instead of having to go into each book and add a new task for your getting cover ...